Die Anmeldung in unserem Webshop erfolgt über den Button "MEIN KONTO".
Häufig gestellte Fragen und Anleitungen
StarMoney Flat einlösen
Anlegen einer StarMoney ID und Einlösung der Flat-Kennung
Schritt 1: StarMoney ID registrieren
Um die StarMoney Flat nutzen zu können, benötigen Sie eine StarMoney ID. Diese verwenden Sie statt eines Lizenzschlüssels zum Freischalten der verschiedenen StarMoney Produkte. Ihre StarMoney ID können Sie sich im "Mein StarMoney" Kundenbereich registrieren. Hierbei müssen Sie lediglich Ihre E-Mail-Adresse angeben und ein Passwort wählen. Sie erhalten anschließend eine E-Mail mit einem Aktivierungs-Link, den Sie bitte anklicken um zu bestätigen, dass die E-Mail-Adresse wirklich Ihre ist. Falls Sie bereits in der Vergangenheit eine StarMoney-ID angelegt hatten, sich aber nicht mehr an das Passwort erinnern können, können Sie dieses unter "StarMoney Login" und dort auf "Passwort vergessen" zurücksetzen und ein neues Passwort vergeben.Schritt 2: Flat-Kennung einlösen
Haben Sie eine StarMoney ID registriert, so können Sie nun die von Ihnen erworbene Flat-Kennung einlösen. Loggen Sie sich hierzu im "Mein StarMoney" Kundenbereich der StarMoney-Website mit Ihrer StarMoney ID und Ihrem Passwort ein und klicken Sie anschließend auf "Produkte und Dienste". Im Abschnitt "StarMoney Flat" haben Sie nun die Möglichkeit, die von Ihnen erworbene Flat-Kennung einzulösen. Geben Sie hierzu die Kennung im entsprechenden Eingabefeld ein und klicken Sie auf "einlösen".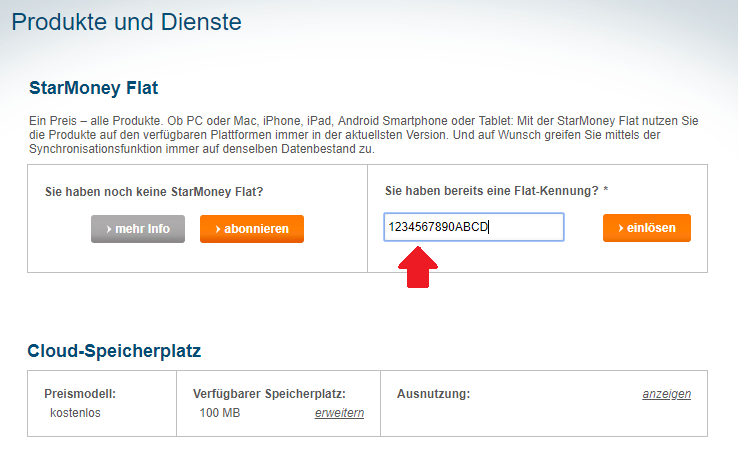
Falls Sie noch keine Flat-Kennung erworben haben, können Sie dies links über die Buttons nachträglich machen. Gehen Sie dann wie zuvor beschrieben vor.
Schritt 3: Produkte herunterladen und installieren
Nachdem Sie die Flat-Kennung eingelöst haben, werden Ihnen alle einzelnen StarMoney Produkte angezeigt, die Sie im Rahmen der StarMoney Flat nutzen können bzw. bereits installiert haben. Hier finden Sie auch Links zur Installation aller verfügbaren Produkte.
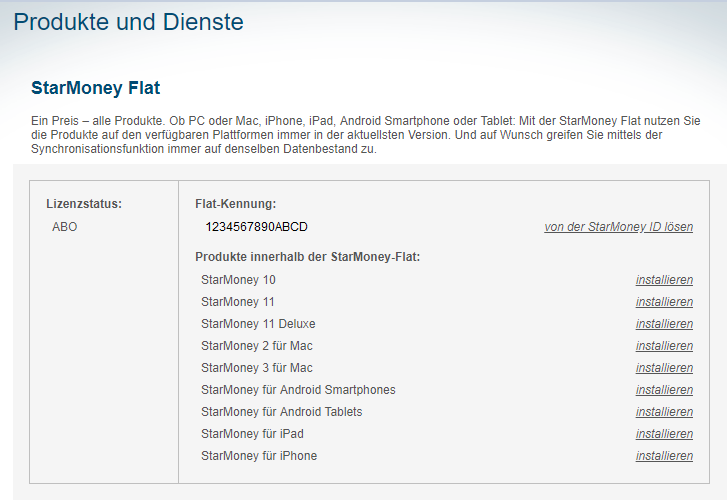
Laden Sie sich die Produkte herunter und schalten Sie sie anschließend mit Ihrer StarMoney-ID und Ihrem Passwort frei. Wie dies funktioniert erfahren Sie im Beitrag "Freischalten der StarMoney Flat in den Produkten"
Surfshark aktivieren – Wie verwende ich einen Aktivierungscode?
Surfshark aktivieren - Wie verwende ich einen Gutscheincode?
Dieser Artikel zeigt Ihnen, wie Sie Ihren benutzerdefinierten Gutscheincode beim Kauf eines Surfshark VPN-Abonnements anwenden. Folgendes müssen Sie tun:- Gehen Sie auf die Bestellseite von Surfshark.
- Klicken Sie auf die Schaltfläche Geben Sie Ihren Gutscheincode ein, wie im Bild unten gezeigt.
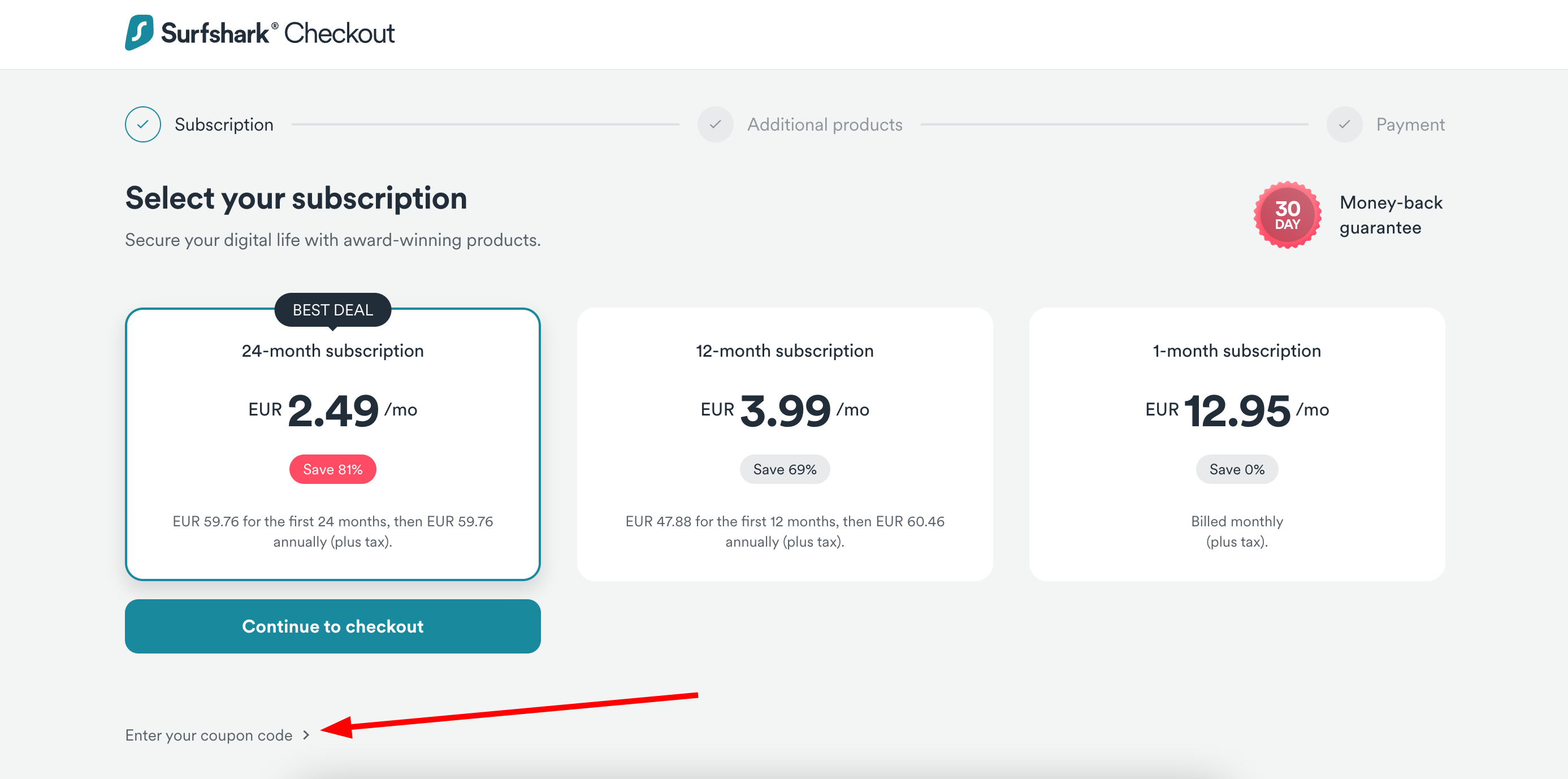
- Die Couponleiste wird angezeigt. Löschen Sie den möglicherweise bereits vorhandenen Standard-Gutscheincode und geben Sie Ihren ein.
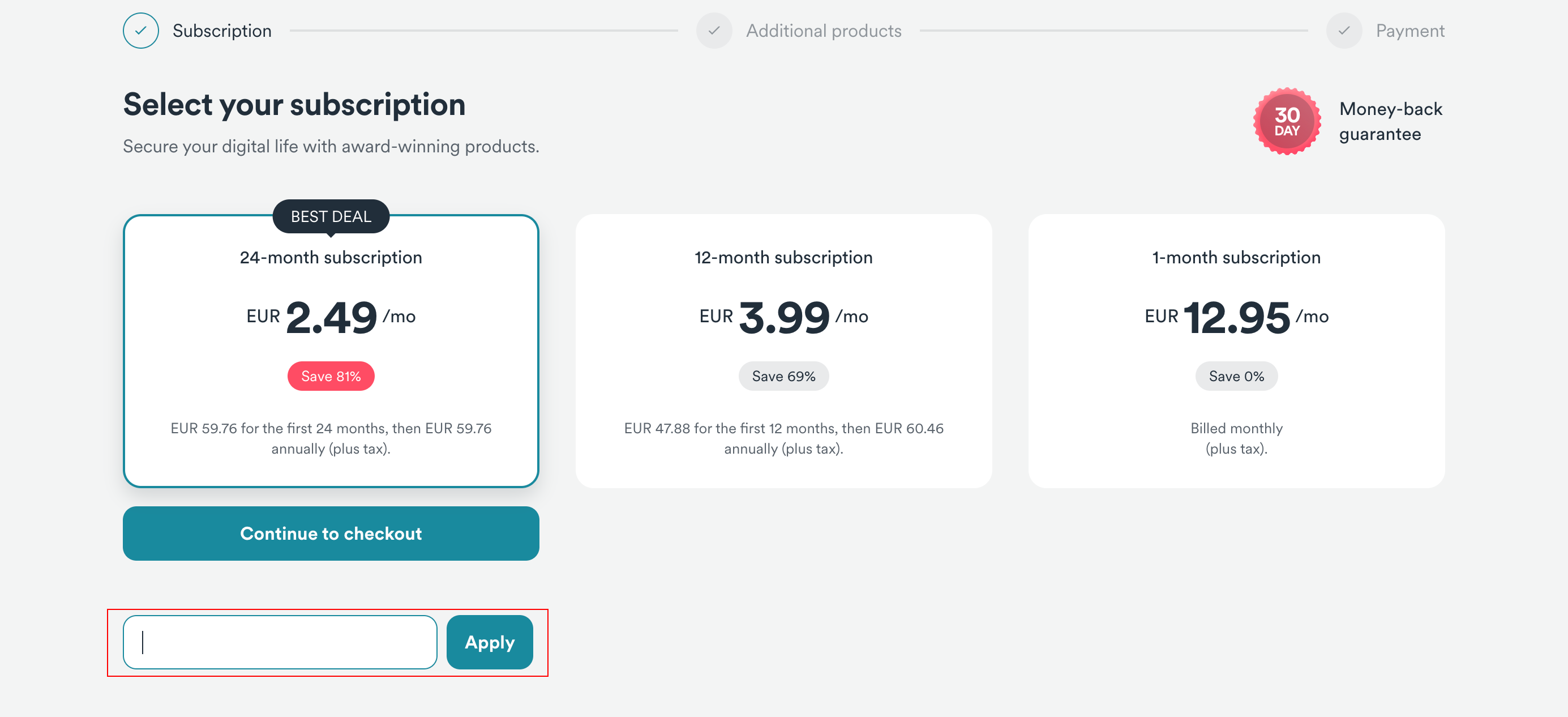
- Klicken Sie auf Einlösen.
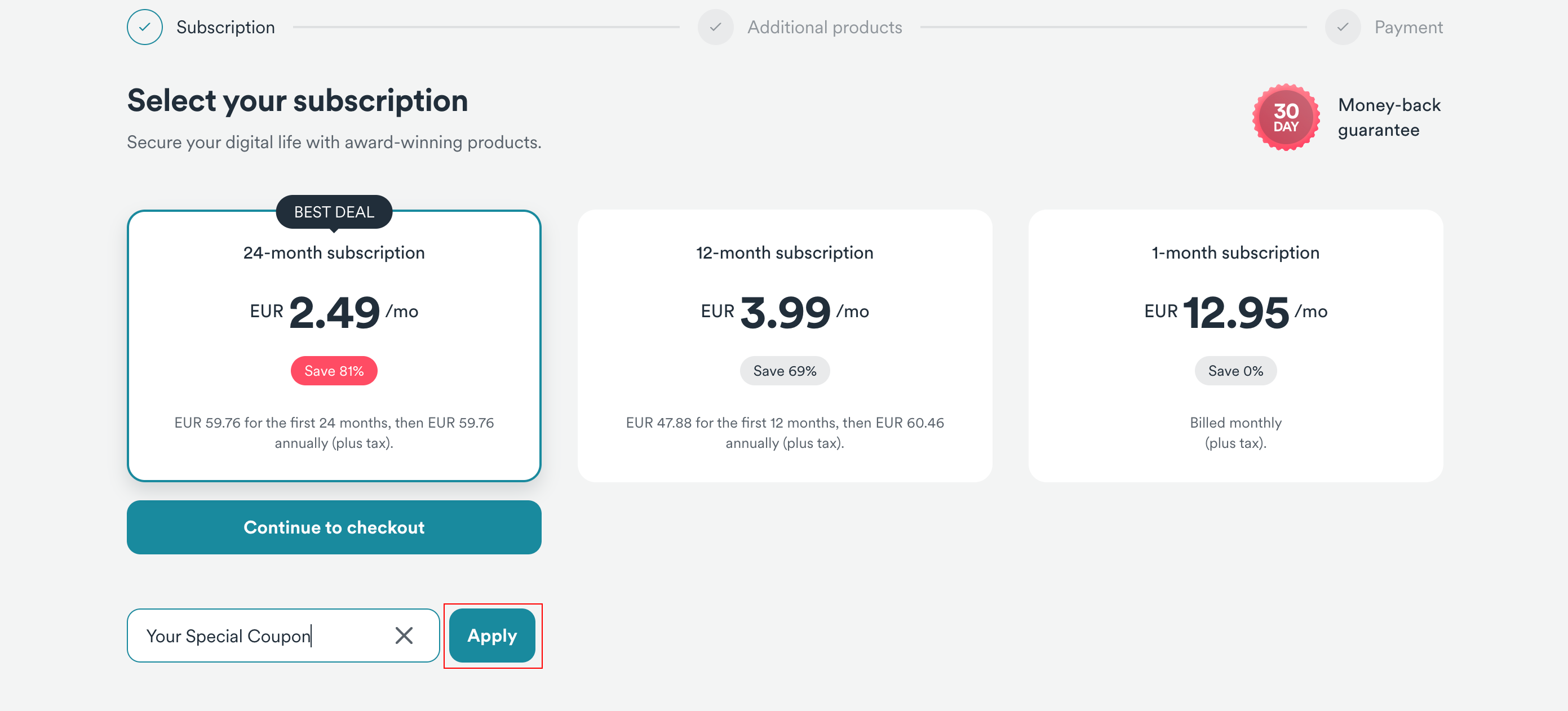
Warum so günstige Preise?
Langjährige Partnerschaften, enger Austausch im dreistufigen Vertriebsweg, sowie unser exzellenter 1st Level Support machen es möglich Ihnen Soft- und Hardware zu fairen Preisen anbieten zu können. Hier sind ein paar Punkte durch die wir umgesetzte Kostenvorteile an dich weitergeben:- Namhafte Distributoren seit Jahren gebunden
- Kurze Vertriebswege
- Keine Lagerkosten - virtuelle Warenwirtschaft
- Keine Marketing-Kampagnen, wir legen Wert auf Empfehlungen von Kunden
- Einkauf in hohen Mengen
Was bedeutet die Abkürzung ESD
Im Zusammenhang mit dem Softwarehandel bedeutet die Abkürzung ESD entweder "Electronic Software Distribution" oder "Electronic Software Download" und steht für die Verteilung von Software über das Internet. Beim Kauf von digitalen Inhalten findet also kein klassicher Versand auf dem Postweg statt. Stattdessen laden Sie Ihr gekauftes Produkt, oder Game direkt von einem Server herunter, installieren es und aktivieren es mit einem Aktivierungsschlüssel. Die Vorteile von ESD sind:- unbegrenzte Verfügbarkeit
- Rund um die Uhrzeit abrufbar
- Keine Lieferzeiten - E-Mail Versand innerhalb einer Stunde nach dem Bestellabschluss
- Sofern Sie ein Konto bei uns haben wird Download und Lizenzschlüssel auf unserem Server (DE) gespeichert
Was bedeutet OEM?
Was bedeutet OEM?
OEM-Software (Original Equipment Manufacturer) bezieht sich auf Software, die vom Hersteller auf einem Computer oder Gerät vorinstalliert ist. Diese Art von Software wird normalerweise für ein bestimmtes Gerät oder eine bestimmte Marke angepasst und als Teil des Gesamtpakets an Endbenutzer verkauft. OEM-Software wird in der Regel zu niedrigeren Kosten verkauft als Einzelhandelssoftware, da der Hersteller nicht die Kosten für eine schöne Verpackung, Vertrieb und andere Marketingausgaben tragen muss. Es gibt jedoch einige Einschränkungen bei der Verwendung von OEM-Software, z. B. dass sie nur auf dem Gerät verwendet werden kann, auf dem sie vorinstalliert wurde, und nicht auf ein anderes Gerät übertragen werden kann. Einige beliebte Beispiele für OEM-Software sind Betriebssysteme wie Windows und Softwareanwendungen wie Microsoft Office. In vielen Fällen handelt es sich bei der OEM-Software um eine voll funktionsfähige Version des Produkts, es können jedoch einige Einschränkungen hinsichtlich der Anzahl der Installationen oder der Art des verfügbaren Supports bestehen. OEM-Software eine gute Option für Endbenutzer, die nach einer kostengünstigen Möglichkeit suchen, die Software zu erhalten, die sie für ihre Geräte benötigen. Lesen Sie einfach die Lizenzvereinbarung sorgfältig durch, um alle möglicherweise geltenden Einschränkungen zu verstehen. OEM-Software darf in Deutschland legal verkauft werden, solange die Software ordnungsgemäß lizenziert ist und der Verkäufer das Recht hat, die Software zu vertreiben.Wer, oder was ist BRTAN-IT
Für unsere Kunden haben wir viele Namen. BRTAN, BRATAN, BERTAN, BIRTAN werden wir von unseren Kunden genannt. Wir sind ein junges Nürnberger Unternehmen, benannt nach dem Gründer Marko Brtáň der ursprünglich aus der Slowakei kommt.Wie kann ich mich bei BRTAN-IT anmelden?
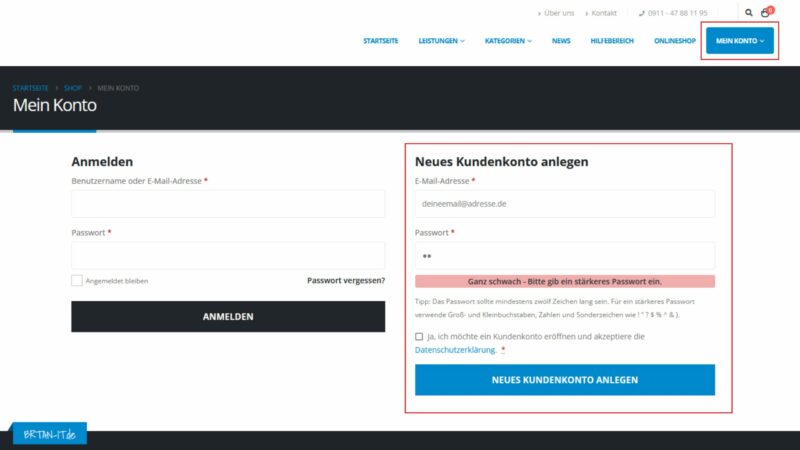
Wenn du bereits ein Kundenkonto erstellt hast, kannst du dich durch die Eingabe deiner E-Mail Adresse und deines Passwortes ganz einfach anmelden.
Andernfalls kannst du ein Kundenkonto erstellen, indem du deine E-Mail Adresse in das Feld einträgst und ein sehr sicheres Kennwort vergibst.
Tipp: Das Passwort sollte mindestens zwölf Zeichen lang sein. Für ein stärkeres Passwort verwende Groß- und Kleinbuchstaben, Zahlen und Sonderzeichen wie ! " ? $ % ^ & ).
Neben dieser Möglichkeit ein Kundenkonto anzulegen, besteht die Möglichkeit ein Kundenkonto während des Bestellvorgangs anzulegen.
Hierzu musst du entsprechend den Hacken setzen. Nach deiner Bestellung erhältst du eine E-Mail um deine Registrierung abzuschließen.
Wie mache ich ein Screenshot?
Wie mache ich ein Screenshot?
Es gibt mehrere Möglichkeiten, einen Screenshot auf einem Windows-Computer zu erstellen:- Verwenden der Drucktaste (Drucken): Dies ist die einfachste Methode, um einen Screenshot zu erstellen. Um den gesamten Bildschirm aufzunehmen, drücken Sie einfach die Taste „PrtScn/Druck/Drucken“ auf Ihrer Tastatur. Der Screenshot wird in Ihrer Zwischenablage gespeichert und Sie können ihn in ein Bildbearbeitungsprogramm wie Paint oder Photoshop einfügen.
- Verwenden der Tastenkombination Windows + „PrtScn/Druck/Drucken“: Diese Methode ähnelt der ersten, speichert den Screenshot jedoch automatisch als Datei, anstatt ihn in Ihre Zwischenablage zu kopieren. Um diese Methode zu verwenden, drücken Sie gleichzeitig die „Windows“-Taste und die „Drucken“-Taste. Der Screenshot wird als PNG-Datei im Ordner „Bilder“ > „Screenshots“ gespeichert.
- Verwenden des Snipping Tools: Das Snipping Tool ist ein in Windows integriertes Screenshot-Dienstprogramm, mit dem Sie einen bestimmten Bereich des Bildschirms zum Aufnehmen auswählen können. Um es zu verwenden, suchen Sie einfach in der Windows-Suchleiste nach „Snipping Tool“ und starten Sie das Programm. Wählen Sie dann die Schaltfläche "Neu", um einen Ausschnitt zu starten, und wählen Sie mit der Maus den Bereich des Bildschirms aus, den Sie erfassen möchten.
- Verwenden der Windows-Spielleiste: Wenn Sie ein Spiel auf Ihrem Windows-Computer ausführen, können Sie die Windows-Spielleiste verwenden, um einen Screenshot zu erstellen. Drücken Sie dazu die Tasten „Windows“ + „G“ und klicken Sie dann auf das Symbol „Kamera“, um einen Screenshot zu machen. Der Screenshot wird als PNG-Datei im Ordner „Videos“ > „Captures“ gespeichert.



